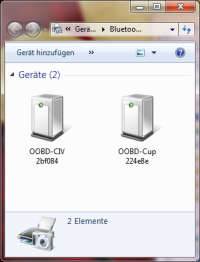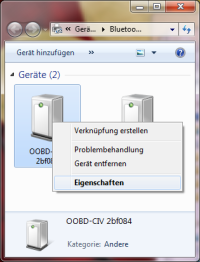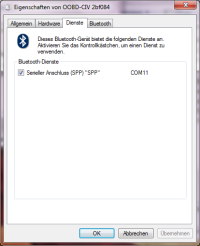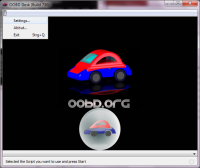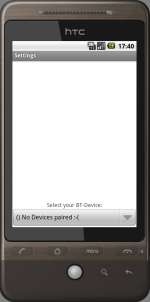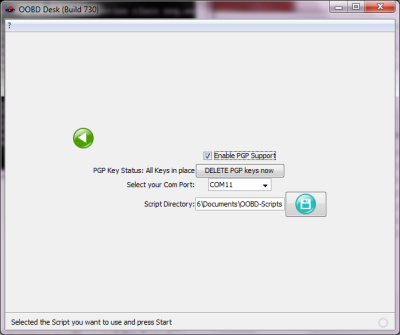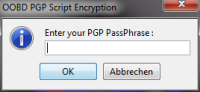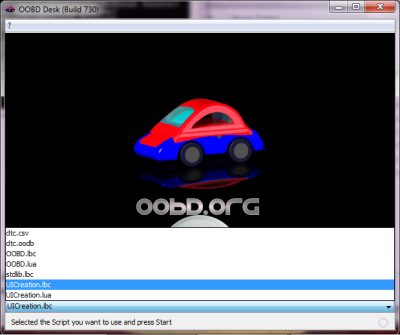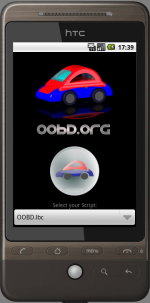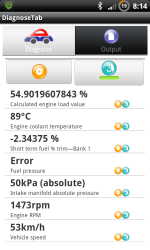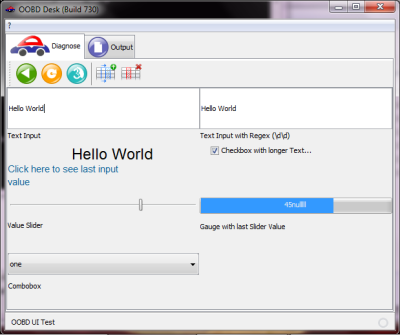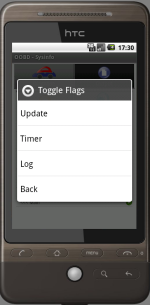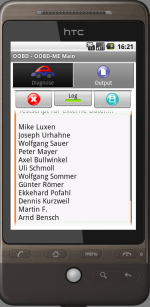Table of Contents
Usage
We've tried to give both Android and Windows versions the same look & feel. So the handling instructions work for both
Pairing
On both Android and Windows the Bluetooth dongle needs to paired once before it can be used. Please follow the standard Android or Windows instructions about how to pair a Bluetooth device. The PIN number of the OOBD bluetooth devices is 1234.
Windows COM port
Under Windows the App does not directly connect to the BT dongle like on Android, it uses the COM port instead which Windows assigns to that device. That's allows also other programs like terminal programs or third parties applications to talk to the OOBD dongle.
Which COM port is assigned can be found in the Bluetooth device settings:
Settings
Under Android in some Android versions the button for the Settings is not displayed correctly. To reach the settings menu, please push and hold the standard task switcher button (the one, where you can switch between the apps) for a few seconds, this will open the settings menu also.
Under Menu/Settings please select your OBD device. If it not appears in the list then you've forgotten to pair it before 
Under Windows select the COM- port, which is assigned to the dongle (as descripted above)
In Android, the scripts are fixed stored in /sdcard/OOBD. Under Windows, you can choose the script directory. The installation default directory is (your Documents)/OOBD-Scripts, but you are free to choose another one.
PGP- Settings
In case you want or you have to use PGP encrypted scripts (e.g. because of company policies), you have to import the keyfiles to be able to decrypt the encrypted scripts.
- From the key generation process and from your Key adminstrator you've received several files, including
groupkey.secanduserkey.sec. Before starting the settings, place these two files into the script folder you want to use as script folder in this setup process. - When going into the settings then, OOBD will detect the existence of these two files and flags this by naming the button as “Import Keys now”. When pressing the button, the both files will then be imported and removed from the script directory. The button text changes to “Delete keys”
- Now the “Use PGP” checkbox is not grayed out and can be selected. Please select. This is important to make OOBD to ask for your personal passphrase at startup. Without this passphrase you could not open any PGP file
Because of the functionality behind, you might get a new groupkey.sec from your key administrator from time to time. When this happens, copy the groupkey.sec into your script folder again and go again into settings. The button then shows “Import new group key”. By press the button, the new group keys will be imported into OOBD.
When having both groupkey.sec and userkey.sec imported, the button text says “Delete keys now”. By doing this, both keys get been deleted and would need to be re-imported again as described above to be able to use PGP again.
Important - Please Read
When you'll start OOBD the first time and push the start button, you might be quite estonished that your web browser pops up instead the UI description you'll find below.
This is because since V1.0 we've added a complete web browser interface instead the hard coded one descripted below. Nevertheless we left the documentation in to descripe the basic user elements, as you'll find simular elements in the different web application. But please be aware that each web app can have it's complete own design interface, so please see the description below as a general guideline about the programs concepts
Mainscreen
The Diagnose Screen
The Diagnose Pane
The Item list
In the Item list you'll find the description of the item, the actual value and a set of flags
The Item flags
The Update Button
The Update Button  starts an update of all actual visible items, which are marked with the update flag
starts an update of all actual visible items, which are marked with the update flag ![]()
The Timer Button
The Back- Button
If the user selects the Back- Button, which is part of the mobile phone itself, it is checked if the item list contains any items which are marked with the Back flag ![]() . If yes, the first found item is called, which then jumps back to the previous menu.
. If yes, the first found item is called, which then jumps back to the previous menu.
If no such item is found, the program jumps back to the main screen.
Changing the item flags
The Update, Timer and Log flag on an item can be changed by the user. Just hold the list item on Android or press the RMB on Windows. A context menu which will you to toggle the flag and by that the behaviour of this list item.
The Output Pane
The Output Pane  contains a button row and a text field. The textfield is editable, so an output can be changed before saving or sending.
contains a button row and a text field. The textfield is editable, so an output can be changed before saving or sending.
The Output functions:
First Success: Trying out the OOBD Standard Script
After you have now reached this point after going through the process of installing and setup and understanding the screens of OOBD, it's now time to have a first real touch with a real vehicle with OOBD with the OOBD standard script.
Bugs
As said, OOBD is still in beta state. If something seems to be wrong or is not working as expected, please check the OOBD- Bugtracker is this is a known problem. Please feel free to add comments to the known bugs or raise new ones. Please respect that bugs reported just by email or only verbaly will not be considered.