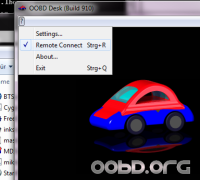Table of Contents
OOBD Kadaver
Kadaver Clients
The Google Chrome Browser Kadaver App
Schnelle Hinweis:
- Lade und installiere den Google Chrome Browser
- Installiere OOBD Kadaver App in den Google Browser
- Stelle sicher das Dein Computer Bluetoothfunktionalitaet besitzt und das Bluetooth aktiviert ist
- stelle sicher das Dein Computer eine Internetverbindung hat
- Stecke den OOBD dongle ein und sorge dafuer das dieser sich innerhalb des Bluetootherfassungsbereichs befindet
- starte the Kadaver App
Der Rest sollte automatisch funktionieren: Die App scannt die Umgebung nach einem Bluetoothgeraet dessen Name mit “OOBD” beginnt. Wenn einer oder mehrere Dongles gefunden werden versucht die App zu diesen zu verbinden. Es versucht dann auch zu dem OOBD Remote Connect Server zu verbinden.
Wenn alles ordnungsgemaess verlaeuft wechseln alle Symbole auf gruen und die Verbindungsnummer wird angezeigt. Diese Nummer wirst du dem, aus der Ferne aus arbeitenden Operator, mitteilen muezzin damit eine Verbindung zustande kommt.
Das ist alles..
OOBD Einstellungen

Einstellung von OOBDesk um mit Java Portable 1.8 (JPortable) zu arbeiten
- Lade und Installiere OODBDesk(Die Remote Control Version ist nur verfuegbar fuer Entwickler und bisher nicht publiziert)
- Lade und Installiere Java18_portable_unlimited_policy.exe
Nachdem Du das gemacht hast, findest du zusaetzlich das Startkommando “OOBDesk (Java Portable)” in dem Windows Startmenue. Wenn dies ausgewählt wird, startet OOBDesk mit der portable Java version.
OOBDesk (Windows)
Nutze OOBDesk wie sonst auch, aber bevor der “Start” Button auf dem Hauptschirm gedrueckt wird, waehle “Remote Connect” in dem Einstellungsmenü aus (Das “?” Symbol in der Menueleiste).
Wenn der “Start” Knopf gedrueckt wird, blendet ein Dialog auf in dem OOBDesk nach der Verbindungsnummer fragt. Diese Nummer ist die Nummer, welche in der Google Chrome App angezeigt wird, wenn der Client die Chrome app startet (“die andere Seite” aus der OOBDesk Nutzerperspektive). Nachdem diese Nummer eingegeben wird, versucht das System den Nutzer durch den Clienten zu erreichen.
Einstellungen: Stelle sicher das die Server URL wss://oobd.luxen.de/websockssl ist