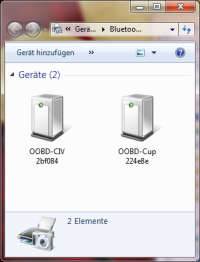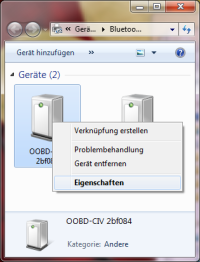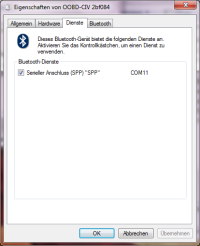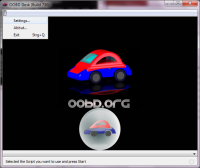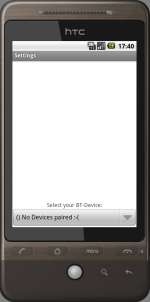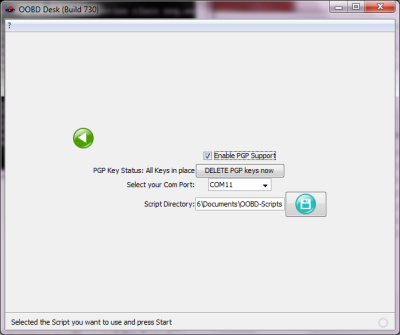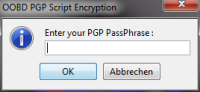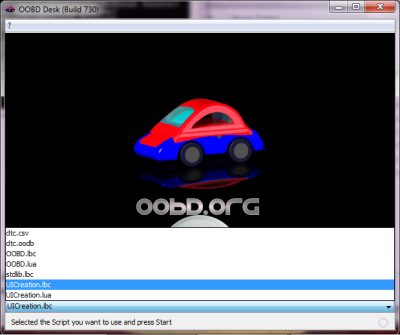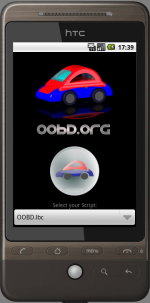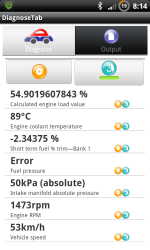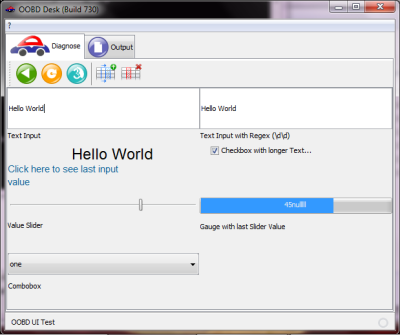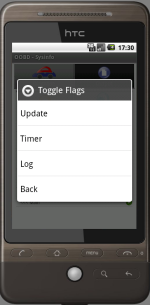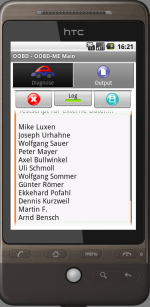Table of Contents
Nutzung
Wir haben versucht beiden Versionen, Android und Windows, das gleiche look & feel mitzugeben. Deshalb sind die Handhabungshinweise für beide Plattformen zu verwenden
Bluetooth-Kopplung
Auf beiden Plattformen, Android und Windows, muss der OOBD Dongle gekoppelt werden, bevor man Ihn benutzen kann. Bitte folge der Standartanleitung für Android or Windows, wie man ein Bluetoothgerät koppelt. Die PIN Nummer zum Koppeln des OOBD Dongle ist 1234.
Windows COM port
Unter der Plattform Windows, verbindet sich die Applikation nicht direkt mit dem OOBD Dongle, wie unter Android, sie nutzt einen COM port stellvertretend welcher Windows mit diesem in Verbindung bringt. Dies erlaubt auch, anderen Programmen wie Terminalprogrammen und anderen Fremdapplikationen mit dem OOBD Dongle sich zu verbinden und Ihn zu nutzen.
Welcher COM port zugewiesen wurde, kann in den Bluetooth Geräteeinstellungen eingesehen werden:
Einstellungen
Unter Android taucht in manchen Android- Versionen der Knopf zum Aufruf der Settings nicht auf. Drückt und hält man aber den App-Wechselknopf für einen Moment (das ist der, mit dem man zwischen den einzelnen Apps wechseln kann), dann öffnet sich das Settings- Menu doch.
In dem Einstellungsmenue wähle Dein OBD Gerät aus. Sollte es nicht in der Liste auftauchen, hast Du vielleicht vergessen es vorher zu koppeln 
Unter der Plattform Windows wähle den COM- Port, welcher Deinem BT Dongle zugewiesen wurde (wie bereits weiter oben beschrieben)
In Android sind die Skripte fix unter dem Verzeichnis /sdcard/OOBD abgelegt. Unter Windows kannst Du das Skriptverzeichnis wählen. Das vorgegebene Verzeichnis ist (your Documents)/OOBD-Scripts, aber es steht Dir völlig frei ein Anderes auszuwählen.
PGP- Einstellungen
Falls Du PGP verschlüsselte Skripte benutzen willst oder musst (z.B. wegen Datenschutzvorgaben der Firma), musst Du die Schlüssel importieren, um die verschlüsselten Skripte zu entschlüsseln und zu benutzen.
- Vom Schlüsselerstellungsprozess und vom Schlüsseladministrator hast Du verschiedene Dateien erhalten, die auch die
groupkey.secunduserkey.secumfassen. Vor der Parametrierung der Einstellungen, lege diese beiden Dateien in dem Skripteverzeichnis ab, das Du vorab während des Setupprozesses festgelegt hast. - Wenn Du nun in dem Einstellungsmenue bist , wird OOBD feststellen, das diese beiden Dateien nun dort liegen und in dem Menue den Knopf “Import Keys now” sichtbar machen. Wenn Du den Knopf drückst werden die beiden Dateien importiert und aus dem Skriptverzeichnis dabei entfernt. Der Text den Knopfes wechselt darauf hin zu “Delete keys”
- Nun ist die “Use PGP” checkbox nicht mehr ausgegraut und kann angewählt werden. Bitte wähle sie jetzt aus. Dies ist wichtig, um OOBD in die Lage zu versetzen, Dich nach Deiner persönlichen Passphrase zu fragen, wenn die Applikation startet. Ohne diese Passphrase wird es Dir nicht möglich sein, eins der ausgewählten Skripte aufzurufen und zu benutzen.
Wegen der steigenden Funktionalität hinter dem Programm und wenn Du berechtigt bist andere Fahrzeuge mit zugehörigen Skripten zu untersuchen, wirst Du eine neue Datei groupkey.sec von Deinem Schlüsselverwalter in dieser Abhängigkeit bekommen. Wenn dies passiert, kopiere die erhaltene Datei groupkey.sec wieder in Dein Skripteverzeichnis und gehe erneut die Einstellungen durch. Der Knopf zeigt nun “Import new group key”. Wenn Du nun den Knopf drückst, wird die Datei groupkey.secwieder in OOBD importiert.
Wenn du die Dateien groupkey.sec und userkey.sec importiert hast, zeigt der Text auf dem Knopf nun “Delete keys now”. Wenn Du dies machst, werden beide Schlüssel gelöscht und müssen dann wieder importiert werden, um wie oben beschrieben, die PGP verschlüsselten Skripte zu nutzen.
Hauptschirm
Der Diagnoseschirm
Die Diagnosemaske
Die Eintragsliste
In der Eintragsliste findest Du eine Beschreibung des Eintrages, den aktuellen Wert und ein Set von Markern
Die Marker
Der Aktualisierungsknopf
Der Aktualisierungsknopf  startet eine Aktualisierung von allen gegenwärtig sichtbaren Einträgen, welche mit dem Aktualisierungsmarker markiert sind
startet eine Aktualisierung von allen gegenwärtig sichtbaren Einträgen, welche mit dem Aktualisierungsmarker markiert sind ![]()
Der Zeitaktualisierungsknopf
Der Zeitaktualisierungsknopf  aktualisiert alle gegenwärtig sichtbaren Einträge permanent, welche mit dem Zeitmarker versehen sind
aktualisiert alle gegenwärtig sichtbaren Einträge permanent, welche mit dem Zeitmarker versehen sind ![]()
Der Zurück-Knopf
Wenn der Nutzer den Zurück-Knopf auswählt, welcher Teil des Smartphones selber ist, wird überprüft, ob die Eintragsliste Einträge enthält, welche mit dem Zurück-Marker ![]() versehen sind. Falls ja, wird der zuerst gefundene Eintrag aufgerufen, welcher dann zum vorherigen Menue zurückspringt.
versehen sind. Falls ja, wird der zuerst gefundene Eintrag aufgerufen, welcher dann zum vorherigen Menue zurückspringt.
Falls kein solcher Eintrag gefunden wird, springt die Programmausführung zurück zum Hauptschirm.
Wechseln der Eintragsmarker
Der Aktualisierungs-, Zeit- und Aufzeichnungs- Marker kann durch den Nutzer gewechselt werden. Dafür muss nur der Listeneintrag auf Android gehalten werden, oder die rechte Maustaste auf Windows. Dann erscheint ein Kontextmenue, mit dem Du den Marker wechseln kannst und damit das Verhalten des Listeneintrags festlegst.
Der Ausgabeschirm
Der Ausgabeschirm  enthält eine Knopfzeile und ein Textfeld. Das Textfeld ist editierbar, sodass der Inhalt des Ausgabefensters verändert werden kann, bevor er gespeichert oder gesendet wird.
enthält eine Knopfzeile und ein Textfeld. Das Textfeld ist editierbar, sodass der Inhalt des Ausgabefensters verändert werden kann, bevor er gespeichert oder gesendet wird.
Die Ausgabefunktionen:
Erster Erfolg: Ausprobieren des OOBD Standard Skripts
Nachdem Du nun diesen Punkt, nach Verständnis des Installations- und Setupprozesses, Erklärung der Bildschirminhalte und Konfigurierungsmöglichkeiten erreicht hast, ist es nun an der Zeit eine erste Begegnung von OOBD, einem realen Fahrzeug und dem OOBD standard Skripts zu arrangieren.
Fehler
Wie gesagt, OOBD ist im Beta Status. Falls etwas falsch erscheint, oder nicht so arbeitet wie erwartet, überprüfe den OOBD- Bugtracker ob dies schon ein bekanntes Problem ist. Du bist herzlich eingeladen, hilfreiche Kommentare zu den bekannten Problemen abzugeben, oder neue Fehlereinträge zu erstellen. Bitte beachte, das Fehler die nur per mail oder vieleicht auch mündlich übermittelt nicht berücksichtigt werden können. Danke.