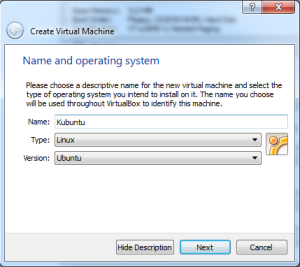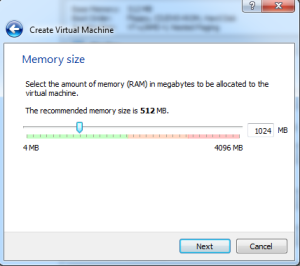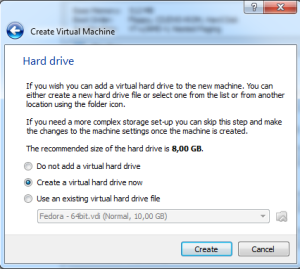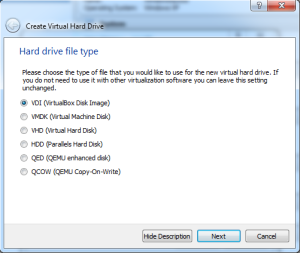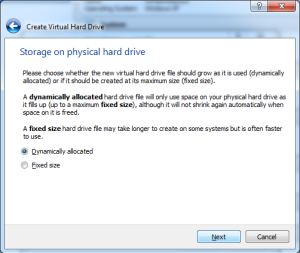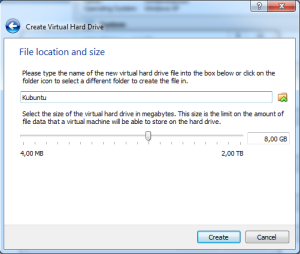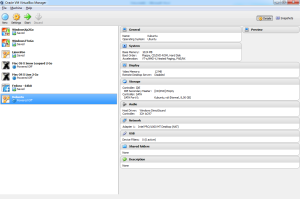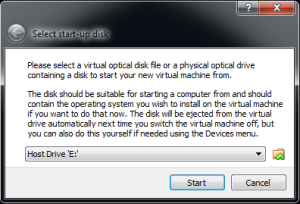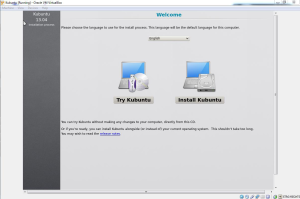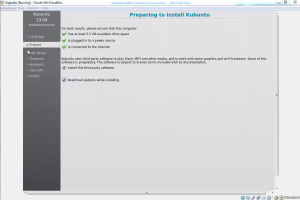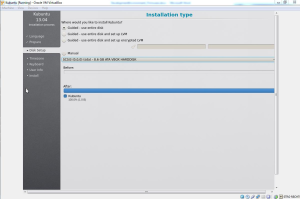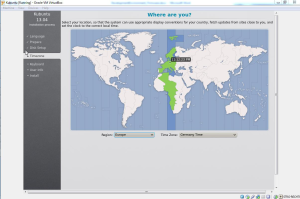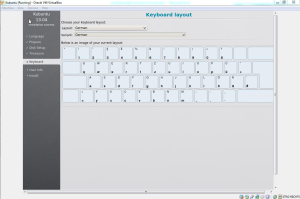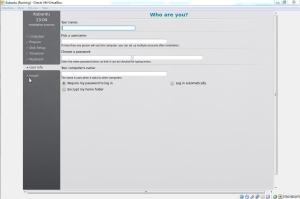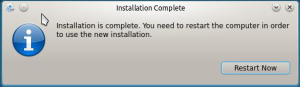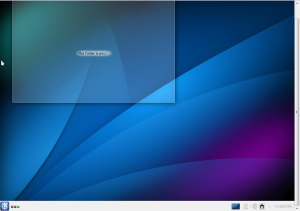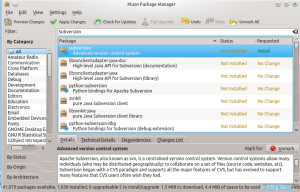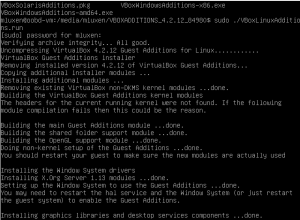de:doc:dev_setupfirmware
Table of Contents
OOBD-Firmware Entwicklungsumgebung
Kubuntu für VirtualBox mit IDE Eclipse und Sourcery ARM Werkzeugkette
- Der OOBD-Firmware Build Prozess basiert auf Eclipse.
- Die Entwicklungsumgebung arbeitet in einer virtuellen Maschine basierend auf VirtualBox.
- Das genutzte Gast Betriebssystem selbst ist die Linux Distribution Kubuntu.
Herunterladen der Software
- Beziehe die letzte Version von Kubuntu (hier: 13.04) http://www.kubuntu.org/getkubuntu
- Beziehe die letzte Version von Virtualbox (hier: 4.2.12 für Windows Hosts, getested unter Windows 7, 64bit) https://www.virtualbox.org/wiki/Downloads
- Beziehe die letzte Version von Oracle VM VirtualBox Extension Pack (hier: 4.2.12) http://dlc.sun.com.edgesuite.net/virtualbox/4.2.12/Oracle_VM_VirtualBox_Extension_Pack-4.2.12.vbox-extpack
Virtualbox Installation auf Windows Hosts
Starte die “Virtual - box” auf dem Windows Host: Start ⇒ Oracle VM VirtualBox ⇒ Oracle VM VirtualBox
Installiere die Eclipse-CDT mit Muon Package Manager
- KDE ⇒ Applications ⇒ System ⇒ Muon Package Manager
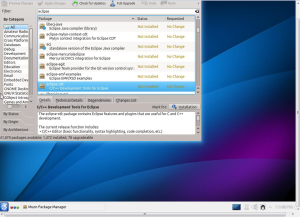
Drücke “Installation”
Hinweis:
“Mark Addition changes?” ⇒ Drücke “OK”
Drücke “Apply Changes” als obersten Eintrag und gebe dein Passwort ein
Hinweis:
Eine funktionierende Internetverbindung ist notwendig anderenfalls wird die Installation scheitern. - Installiere Subversion mit dem Muon Package Manager
- Tippe Subversion in das Suchfeld
- Highlight Subversion und mache einen Rechtsklick auf Subversion ⇒ Markiere zur Installation ⇒ Apply changes
Installationsprozedur von Sourcery G++ Lite Edition für ARM EABI
- Starte den Webbrowser (z.B. Firefox von KDE ⇒ All Applications ⇒ Internet) und wähle Sourcery CodeBench Lite Edition für ARM EABI – ARM Crosscompiler
Lade die letzte Sourcery G++ Lite Version und NICHT irgendeine “CodeBench” Version, z.B.:
Release Date 2011-05-02 - Sourcery G++ Lite 2011.03-42
https://sourcery.mentor.com/GNUToolchain/release1802
Release Date 2010-11-10 - Sourcery G++ Lite 2010.09-51
https://sourcery.mentor.com/GNUToolchain/release1592
Hinweis:
Nutze nicht eine neuere Version CodeBench weil sie nicht nach einfacher Installation direkt funktioniert, z.B.:
Release Date 2013-05-07 - Sourcery CodeBench Lite 2013.05-23
https://sourcery.mentor.com/GNUToolchain/release2449
Release Date 2011-12-19 - Sourcery CodeBench Lite 2011.09-69
https://sourcery.mentor.com/GNUToolchain/release2032
Hinweis:
Target OS…
EABI ⇒ IA32 GNU/Linux Installer
… und NICHT…
GNU/Linux - Installiere Sourcery CodeBench Lite Edition für ARM EABI durch das Starten des Terminals
KDE ⇒ All applications ⇒ System ⇒ Terminal
<hostname>:~$ cd Downloads/
<hostname>:~/Downloads$ chmod 755 arm-2011.03-42-arm-none-eabi.bin
<hostname>:~/Downloads$ sudo dpkg-reconfigure –plow dash
Konfiguriere dash ⇒ Wähle “No”
<hostname>:~/Downloads$ sudo ./arm-2011.03-42-arm-none-eabi.bin
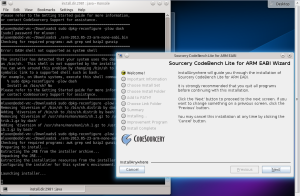
Installations Prozedur:
Wähle…
“Next” ⇒
“I accecpt the terms of the Licencse Agreement” ⇒ “Next” ⇒
“Next” ⇒
“Minimal” ⇒ “Next” ⇒
“Choose Install Folder” ⇒ wähle den Präfix Ordner zu “/opt/CodeSourcery/Sourcery_G++_Lite“ ⇒ “Next” ⇒
“Modify PATH for current user” ⇒ “Next” ⇒
“Choose Link Folder” ⇒ wähle den Präfix Ordner zu “/opt/CodeSourcery/Sourcery_G++_Lite“ ⇒ “Next” ⇒
“Install”
Wähle “Next” ⇒ “Next”
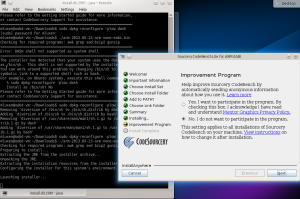
Die Installationsroutine wird sich nun automatisch beenden. - Setze die Variable PATH im home Directory auf ~/.profile
sudo vi ~/.profile
—füge ans Ende der Datei—
# Setze PATH so das das Binary CodeSourcery falls es existierte
if [ -d “/opt/CodeSourcery/Sourcery_G++/bin” ] ; then
PATH=“/opt/CodeSourcery/Sourcery_G++/bin:$PATH”
fi
Installiere GNU Arm Eclipse - Manged build extension für GNU ARM Toolchains
http://gnuarmeclipse.livius.net/blog/
- Starte Eclipse
KDE ⇒ All applications ⇒ Development ⇒ Eclipse - Füge eine neue Quelle zur verfügbaren Software
Eclipse menu: Help ⇒ Install software
Arbeite mit: http://gnuarmeclipse.sourceforge.net/updates
Press “Add”
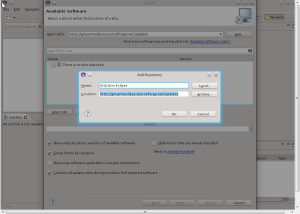
Füge Namen hinzu und Drücke “OK”
Drücke “Select All”
Drücke “Next”
Drücke “Next”
Wähle “I accept the terms of the license agreement”
Drücke “Finish”
“Security Warning” ⇒ Drücke “OK”
Nachdem die Installation abgeschlossen ist ⇒ “Software Updates” ⇒ Drücke “Yes” ⇒ Eclipse wird erneut gestartet
Installation “VBoxGuestAdditions.iso”
- Rechter Mausklick auf das CD Symbol in der rechten Ecke der Ablage
- Markiere den Eintrag “VBoxGuestAdditions.iso”
- Drücke “Strg-Alt-F1” um KDE zu verlassen und starte das Terminal
cd /media/<username>/VBOXADDITIONS_4.2.12_84980$
Richte den Shared Folder zum Host Betriebssystem (hier: Windows) ein
sudo mount –t vboxsf V_DRIVE /mnt
Starten und Konfiguration von Eclipse
- Starte Eclipse vom KDE-Menu und nutze/bestätige das Default Arbeitsverzeichnis in deinem Homeverzeichnis
- Import OOBD firmware project
File ⇒ Import

General ⇒ Existing Projects into Workspace ⇒ Next
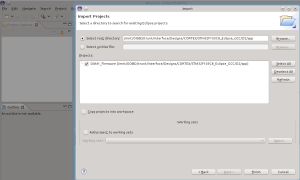
Wähle das Verzeichnis in dem die Firmware abgelegt ist (Hinweis: SVN checkout) ⇒ Finish
Nachdem der Import des Projekt abgeschlossen ist ⇒ Rechtsklick auf das Projekt “DXM1_Firmware” ⇒ Build Configurations ⇒ Set Active ⇒ Release_STM32
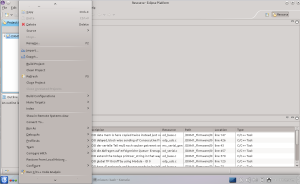
Rechtsklick auf das Projekt “DXM1_Firmware” ⇒ Clean Project (vor dem ersten Buildprozess)
Rechtsklick auf das Projekt “DXM1_Firmware” ⇒ Build Project
Wenn die Firmware erfolgreich abgeschlossen wurde erhälst Du ein Ergebnis wie:
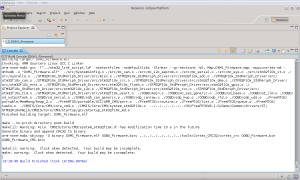
Die “OOBD_Firmware_CRC.bin” liegt hier…
..\trunk\interface\Designs\CORTEX\STM32F103C8_Eclipse_GCC\D2\app\Release_STM32\
…nachdem der Buildprozess abgeschlossen ist.
Abseits des Themas:Welche Eclipsedateien mit einem neuen Projekt eingecheckt werden müssen
Eine kleine Notiz, kopiert von http://digitaldumptruck.jotabout.com/?p=767
Welche Eclipsedateien mit einem neuen Projekt eingecheckt werden müssen Von Michael Portuesi | Publiziert: November 17, 2010
Diese Information ist überall verfügbar im Netz, aber ich binde es hier ein weil ich es immer nachschauen muss und ich bin gelangweilt von Diesem… Check in
.project.classpath.settingsChecke diese Dateien ein wenn Du sie mit dem Rest des Teams teilen möchtest:.settings/org.eclipse.jdt.ui.prefs– es enthält die Einstellungen für den Importvorgang.settings/org.eclipse.jdt.core.prefs– es enthält die Einstellungen für die Compilerversion
Checke nicht ein
.metadataEs enthält eine Reihe von Statusinformationen für deinen Eclipse Arbeitsbereich, welcher sich jederzeit ändert.
Wenn das Projekt auf einer neuen Maschine aufgesetzt wird benutze File > Import … > General > Existing Project Into Workspace.
de/doc/dev_setupfirmware.txt · Last modified: 2014/09/13 22:31 by wsauer