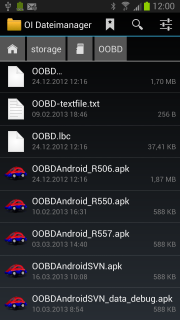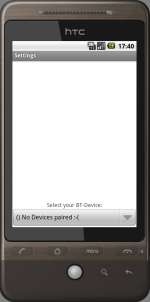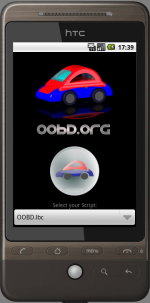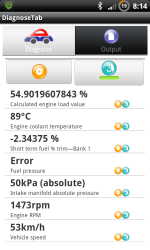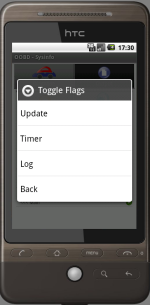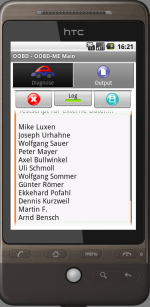Table of Contents
OOBDAndroid Betriebsanleitung
Einige Worte über Android Smartphones und OOBD
Bevor Du beschliesst, Geld für ein eigenes Android Smartphone, speziell fuer Diagnosezwecke wie OOBD, zu investieren, solltest Du ein wichtiges Detail berücksichtigen: OOBD nutzt das sogenannte Bluetooth SPP Profil um mit Deinem Android Smartphone über eine serielle Verbindung mit dem OOBD Can-Invader zu kommunizieren. Aber zumindest in einigen günstigen Android Smartphones ist dieses NICHT eingebaut (sie unterstützen dann nur Bluetooth Headsets), und deshalb musst Du sicherstellen das Dein Gerät Bluetooth SPP unterstützt, andernfalls wird OOBD-Android nicht mit dem CAN-Invader verbunden werden können!
Nachdem Du ein Smartphone gefunden hast, was diesen Standard unterstützt, musst Du berücksichtigen, das Dein Smartphone mit dem eventuell vorhandenen so genannten “Device Zero” Programmfehler Dein Vorhaben vereitelt. Dieser Programmfehler verhindert, dass der OOBD CAN-Invader von Deinem Smartphone bei der Suche nach bluetoothfähigen Endgeräten gefunden werden kann. Aber dann können wir Dir hier mit einer Umgehungslösung helfen!
Einrichtung:
- Installiere den OI Filemanager aus dem Google Play Store auf deinem Android Smartphone.
- Lade das aktuellste zip-Archiv von OOBDAndroid von unserem Download Bereich. In diesem Zip Archiv ist ein kompletter Ordner mit dem Namen OOBD. Entpacke diesen und kopiere Ihn mit seinem Inhalt in das, Achtung wichtig! ROOT-Verzeichnis Deiner Android SD-Karte Deines Android Smartphones.
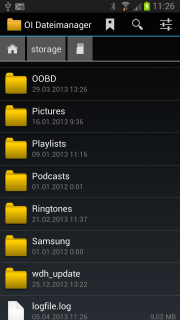
- wenn Du bereits ein paar persönliche Scripts (*.lbc) erstellt hast, speichere diese auch in dem OOBD Ordner.
- Als nächstes starte den OI Dateimanager, den Du in Schritt 1 bereits auf Deinem Android Smartphone installiert hast. Navigiere in den OOBD Ordner den Du in Schritt 2 erstellt hast.
- Wenn die Installation abgeschlossen ist, wechsle in den Bereich, in dem die Bluetooth Einstellungen gemacht werden können. Stelle sicher das Bluetooth eingeschaltet ist.
- Wenn dies noch nicht vorher geschehen ist, kopple Dein Android Smartphone mit dem OOBD CAN-Invader, so dass der CAN-Invader ein bekanntes Bluetooth-Gerät Deines Android Smartphones wird. Anderenfalls wird es nicht in den OOBD Einstellungen erscheinen.
Einstellungen
Unter Menue/Einstellungen wähle bitte Deinen OOBD CAN-Invader aus. Sollte dieser nicht in der Liste erscheinen, hast Du wahrscheinlich vergessen es zuvor mit dem OOBD CAN-Invader zu koppeln. 
Der Startbildschirm
Der Diagnosebildschirm
Der Diagnosebildschirm besteht aus zwei Registerkarten, die Diagnose Registerkarte und die Ausgabe Registerkarte.
Die Diagnose Registerkarte
Die Liste von Einträgen
In der Liste von Einträgen findest Du die Beschreibung des Eintrages, den aktuellen Wert und ein Set von Markern.
Die Eintrags Markierung
Der Aktualisierungsknopf
Der Aktualisierungsknopf  startet eine Aktualisierung von allen sichtbaren Einträgen, welche mit der Aktualisierungmarkierung versehen sind
startet eine Aktualisierung von allen sichtbaren Einträgen, welche mit der Aktualisierungmarkierung versehen sind ![]()
Der Timer Knopf
Der Timer Knopf  aktualisiert alle aktuell sichtbaren Einträge permanent, welche mit dem Timer Marker versehen sind
aktualisiert alle aktuell sichtbaren Einträge permanent, welche mit dem Timer Marker versehen sind ![]()
Der "Zurück" Knopf
Wenn der Anwender den “Zurück” Knopf auswählt, welcher Teil des Android Smartphones selbst ist, ist dieses ausgewählt wenn die Liste der Einträge irgendwelche Einträge enthält, die mit dem “Zurück” Marker versehen sind. ![]() . Falls erfolgreich, wird der erste gefundene Eintrag aufgerufen, welcher dann in das vorherige Menue zurückwechselt.
. Falls erfolgreich, wird der erste gefundene Eintrag aufgerufen, welcher dann in das vorherige Menue zurückwechselt.
Wenn kein solcher Eintrag gefunden wird, wechselt das Programm zurück zum Startbildschirm.
Wechseln der Eintragsmarkierungen
Die Eintragsmarkierungen können gewechselt werden, in dem man den Eintrag auswählt und gedrückt hält bis das Kontext Menue erscheint. Dort kann die Markierung zum Wechseln ausgewählt werden.
Die Ausgabe Registerkarte
Die Ausgabe Registerkarte  enthält eine Reihe von Knöpfen und ein Texteingabefeld. Das Textfeld ist beschreibbar und somit ist der Inhalt des Ausgabefensters veränderbar, bevor er gespeichert oder versendet wird.
enthält eine Reihe von Knöpfen und ein Texteingabefeld. Das Textfeld ist beschreibbar und somit ist der Inhalt des Ausgabefensters veränderbar, bevor er gespeichert oder versendet wird.
Die Ausgabe Funktionen:
Fehler
Wie gesagt, AndroidOOBD ist im Beta Stadium. Falls Dir etwas auffällt, was falsch erscheint oder nicht so funktioniert wie erwartet, überprüfe die OOBD- Fehlersammlung ob dies ein bekanntes Problem ist. Du bist herzlich dazu eingeladen, OOBDAndroid zu verbessern in dem Du Kommentare einfügst zu bekannten Problemen oder Neue die Du gefunden hast. Bitte beachte, dass Fehler die uns über e-mail oder mündlich mitgeteilt werden, nicht berücksichtigt werden können.